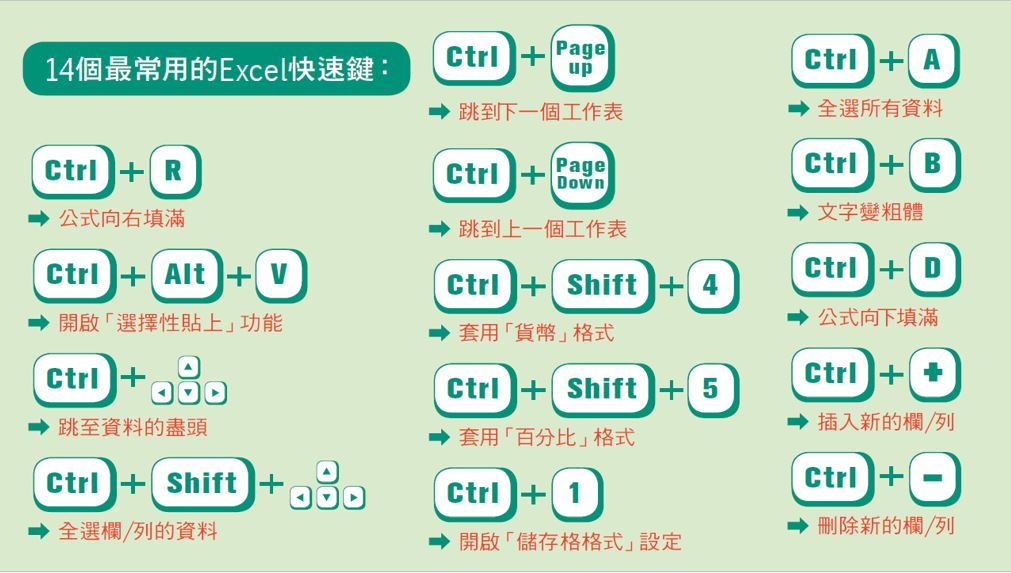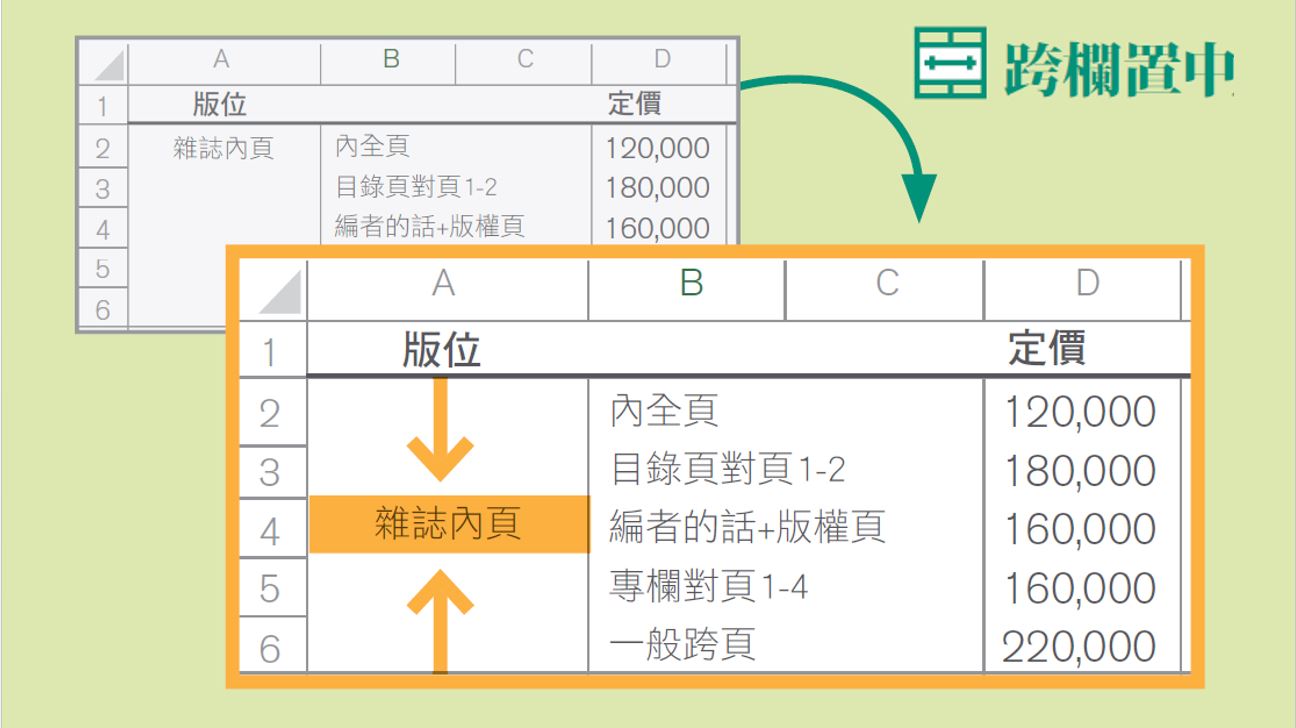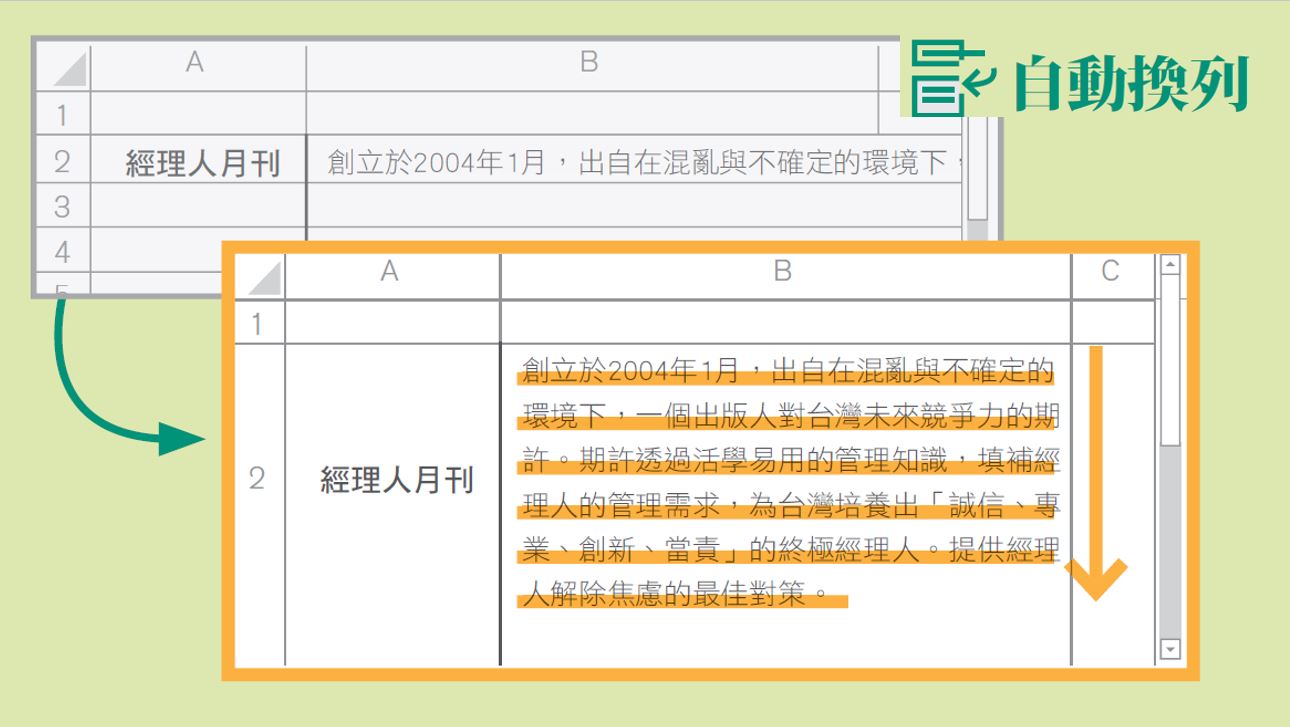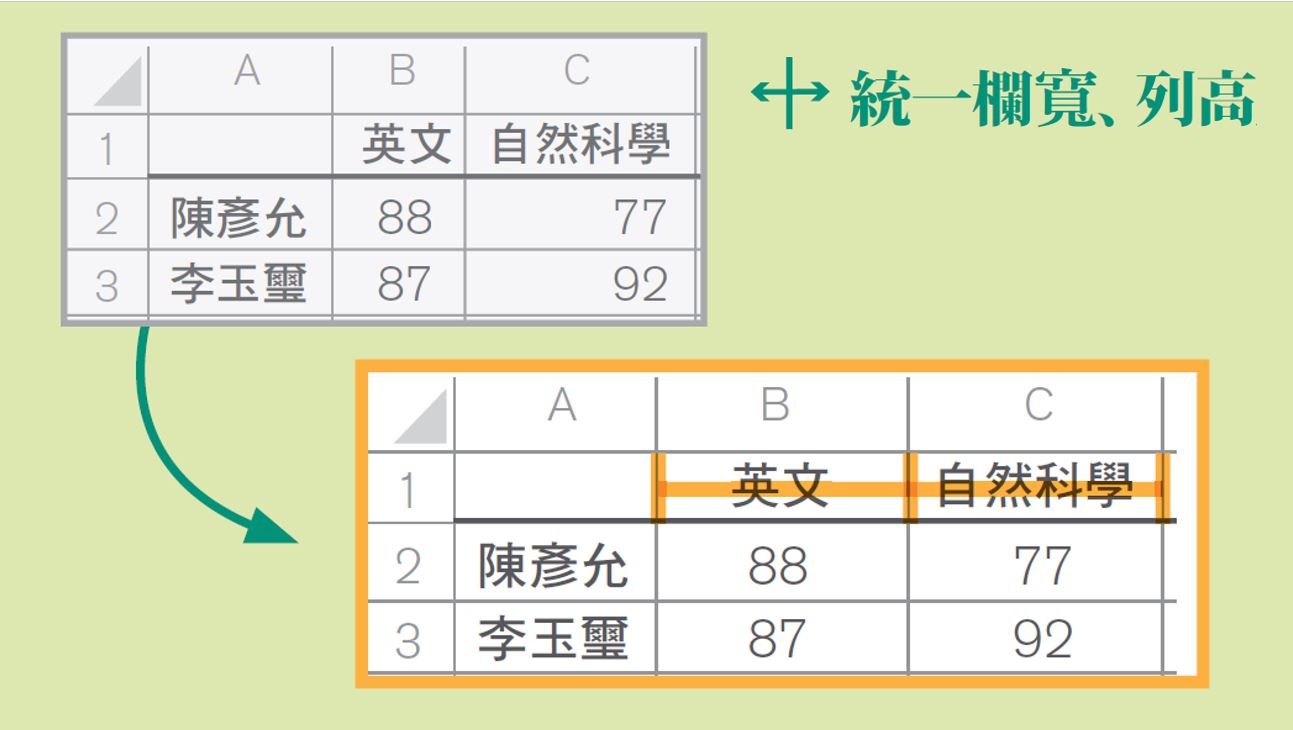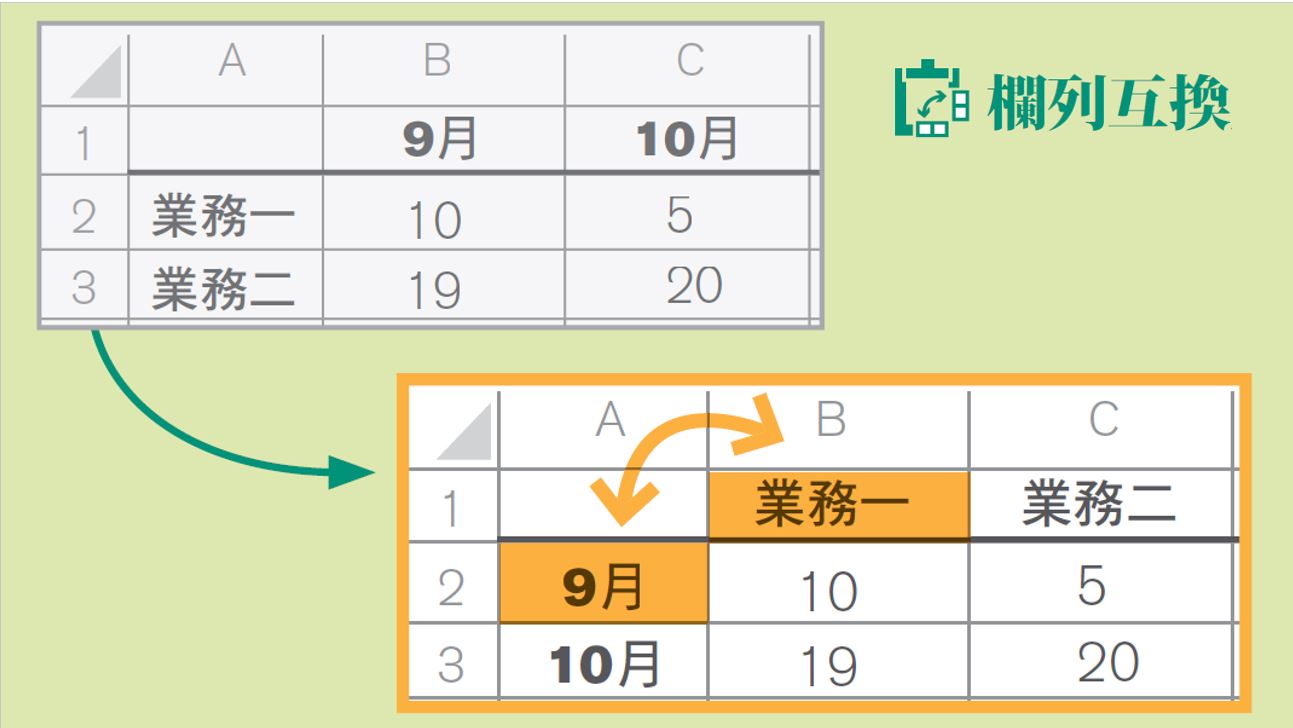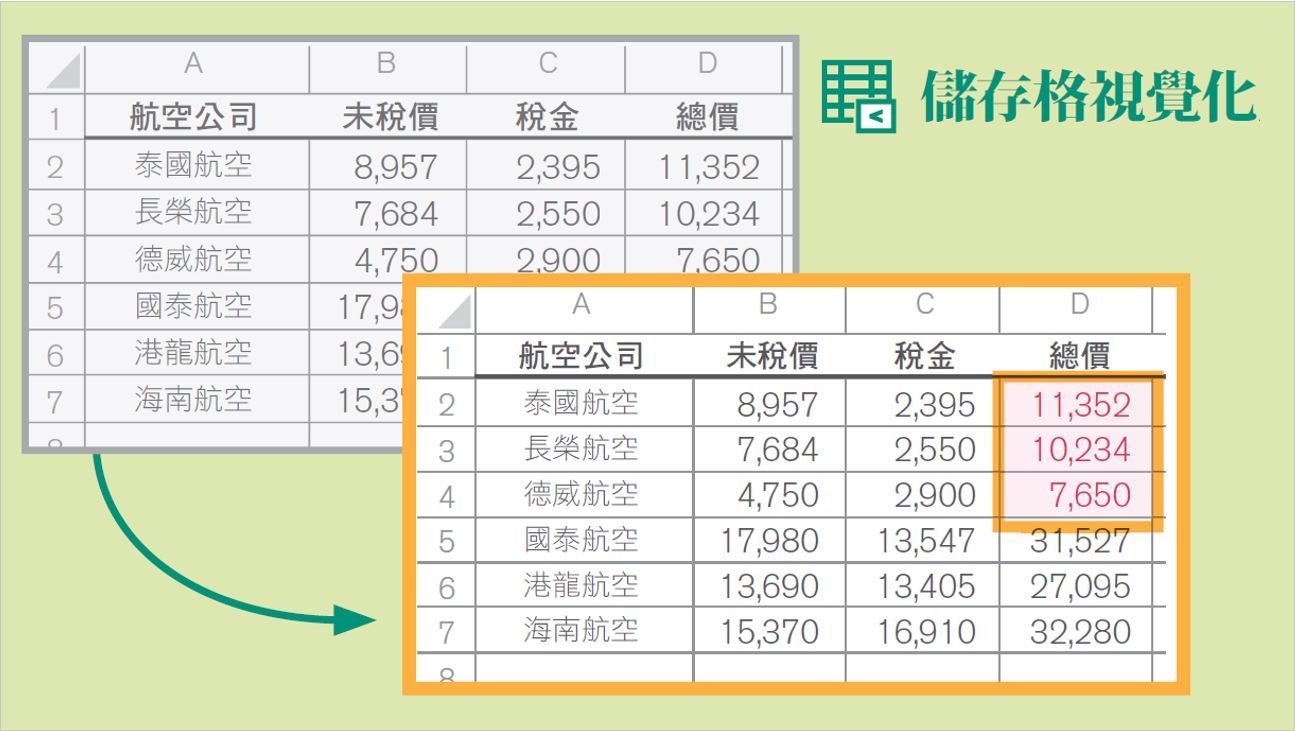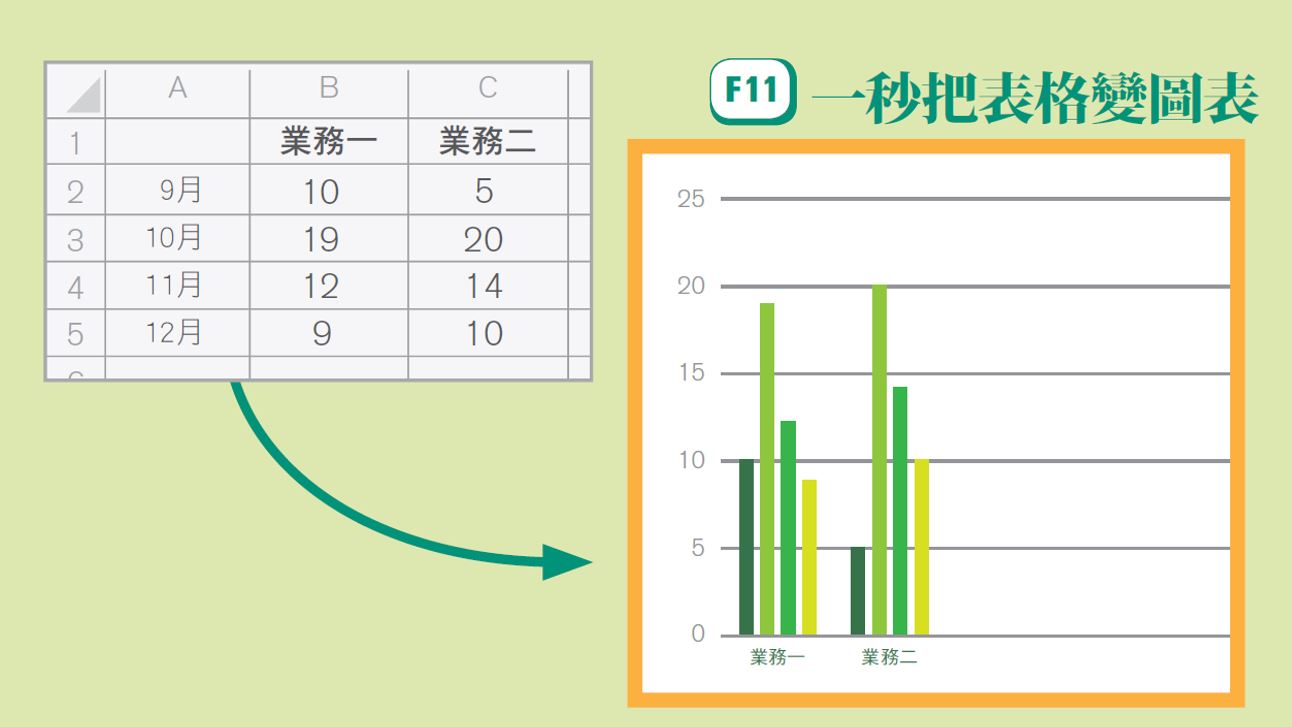【上班族必收藏!】14个ExcelのShortcut Key!工作就是要快!赶快把它记起来,包你上班效率快,下班准时走,不怕被人炒~
by |

想让老闆另眼相看,只有速度还不够!最标准的报表,是资料整整齐齐排列,让老闆可以一眼看出「重点在哪裡」。这时候,你需要这6个美化报表的技巧:
1. 跨栏置中:帮表格内容群组化,横跨储存格设定分类

跨栏置中能让你跳出储存格的限制来整理资料内容。像是这张杂志刊登价格表,就可以选择A2到A6的储存格,再点选「常用」索引标籤裡、「对齐方式」的「跨栏置中」,让「杂志内页」的分类置于第2列到第6列中间,让人一眼看清楚这些内容是同一个群组。
2. 自动换列:文字资料太长,就让它折行才看得见
Excel预设所有内容都以一列的方式呈现,当某一储存格裡的内容超出视窗大小,就必须调动捲轴才能看见所有的内容,不如派出「常用」索引标籤裡、「对齐方式」的「自动换列」让资料可以「折行」,在一个画面裡完整呈现。
3. 统一栏宽、列高:让储存格大小一致,看起来更顺眼
要让表格看起来更整齐,就把栏宽和列高调成一致大小。范例中「自然科学」的栏位字数较多,Excel会以较大的栏宽呈现,只要全选所有想调整栏宽的栏位,并将滑鼠移到B栏与C栏分隔处,等出现栏位调整的符号后按下滑鼠往右轻拉,栏宽就统一了!
4. 栏列互换:想调整栏列不用重新输入,只要複製后转置贴上
输入资料后,却发现应该将栏位和列位的内容对调才好阅读,只能摸摸鼻子重新输入。Excel有内建栏列互换的功能,像范例表中的业绩报表,如果要改为业务单位为栏、月份为列,只要先以Ctrl+C複製整个表格,选择「常用」索引标籤裡、「贴上」中的「转置」即可。
5. 储存格视觉化:增加颜色和图示,更快掌握资料重点
你预先知道主管买机票的预算只有2万5000元,那就请Excel把在预算内的储存格标上颜色。全选「总价」这栏的资料,再选「常用」索引标籤的「样式→设定格式化的条件→醒目提醒储存格规则→小于…」,设定小于25000元的储存格标为红色,马上看出符合预算的机票。
6. 一秒把表格变图表:按下F11,数字转化成资讯图表
只放一堆数字的表格,看起来就很普通,如果製作成资讯图表感觉更专业。要把表格图表化,最快的方法是全选资料、按下「F11」,Excel就会变出一张对应的图表给你囉。不过目前快速键预设的是建立直条图,假如需要其他的图表,就要再自己修改图表类型。